Complete season Action / Comedy / complete season / crime / Drama / Dual Audio / French / Mystery / TV shows. Lupin (Season 1) Complete English Dubbed & French Dual Audio WEB-DL 720p 10bit HEVC 2021 Netflix Series. All Hindi Dubbed Hollywood Movies and Tv Series Dual Audio Hindi Free Download Pc 720p 480p Movies Download,Worldfree4u. 
We are excited to introduce an explicit Publish action for app authors so they can control when apps are made available to all users. Authors incrementally update their apps, save their changes and test them in Studio. Today PowerApps Studio has the side effect of propagating all the saved changes to users of the app. This is less desirable when app authors don’t want unstable versions to be visible to users who are already running a stable version of the app. With this feature, users will see an updated app only when app authors save and publish their changes.
The fastest way to publish & embed interactive charts online. Try Chart Studio now. Compose interactive charts. Design and style. The first step to making any Chart Studio Enterprise graph is adding data to the grid. Whether your prefer to type your data directly into the grid, import it from a file. Code free Data Science with Microsoft Azure Machine Learning Studio. By Gilbert Tanner on Jun 17, 2019 11 min read In the last weeks, months and even years a lot of tools arose that promise to make the field of data science more accessible. In Visual Studio 2013 I found Keith's answer, adding the ExcludeFoldersFromDeployment element to the project file, didn't work (I hadn't read Brian Ogden's answer which says this). However, I found I could exclude a text file when publishing in Visual Studio 2013 by just setting the following properties on the text file itself: 1) Build Action.
| Note: Save and Publish will be released with PowerApps Studio 2.0.650 soon. Authors should update to the latest version on Windows to use Save and Publish. |
Here is a quick walkthrough to Save and Publish apps.
1. Create and Share a version of the app
In this example Contoso Corp is managing their device inventory using a Device Checkout app.
- Create an app: Using PowerApps Studio we have created an app from data in a SharePoint Online list. The generated app has three screens listing devices and their availability.
- Save the app: In PowerApps Studio choose Save from the File menu. If this is the first time you are saving the app, you will be redirected to the Save As option. Give this app a name “Contoso Device Checkout” and hit Save. Note saving the app for the first time also publishes the app and is available only to the app author.
- Check the version: Choose See all versions in Studio and you will be directed to the app’s Versions tab in PowerApps portal. There should be one version marked Live.
- Test the app: Before you share the app, run the app using in the browser to test the functionality.
- Share the app: You can now share this app with users or other authors choosing the Share tab in the PowerApps portal.
2. Save draft app
You can edit and enhance the app without rolling the intermediate revisions to all users.
- Edit the app: Let’s say we want to rearrange the fields, make the images bigger and change the theme of the app. From PowerApps Studio edit the Contoso Device Checkout app if it is not already open and make the changes as shown below.
- Save changes as draft apps: Choose the Save option on the File menu. Hit Save again as shown below. These changes made by authors are not visible to end users. End users will continue to use the previous published version of the app.
- Check version: Choose See all versions in Studio and you will be directed to the app’s Versions tab in PowerApps portal. App Authors will see their changes as part of version 2. Version 1 continues to be Live to end users
- Test the app: App authors can preview/test the app in PowerApps Studio
3. Publish app
After apps have been tested, they are ready to be published.
- Publish the app: In PowerApps Studio, choose Save on the File menu and then click on Publish this version
Review the changes in the dialog box and click Publish this version to publish the app to all users.
- Test the app: All users should see the updates made by app authors. Here is the latest app running in the web browser.
- Check version: Choose See all versions in Studio and you will be directed to the app’s Versions tab in PowerApps portal. Version 2 is now Live to
end users
4. Restoring app versions
As an author you can restore draft or published versions of your app. Restoring an older version will add a new version and mark it as a draft for your review. You can choose to edit it in Studio or publish the app right away from the portal. In the example below, Version 1 is restored as Version 3 in draft state. The app author can publish this version to all users.
Frequently Asked Questions
- Who can access draft versions and published versions of an app?
The owner of the app and other contributors can access the draft versions of the app. Draft versions can be edited or tested from PowerApps Studio. All users and authors can run published versions of the app on the browser or on their mobile devices. - If I rename my app, does it affect my draft version or the published version?
Changes to the name will affect both the draft and the published version of the app. You can rename the app from app’s Settings tab on the PowerApps portal. Choose the edit or pencil icon under the App name and save the app with a new name. - Is there a limit on the number of drafts authors can save before publishing?
No, you can save as many versions as you want. From a manageability perspective, you may want to publish changes periodically to users and remove drafts that are no longer needed. - Can I add comments or notes to my version?
Not yet, but we are planning to add this soon to PowerApps Studio when you save or publish your app. - I have an existing app that can be edited on PowerApps Studio 2.0.640. Can I also edit the same app on the latest version of PowerApps Studio on web?
It is advised app authors download to the latest PowerApps from the Windows store to take advantage of the features.
Feedback
We believe this new capability gives app authors the power to manage apps and their versions. We are all ears for your feedback to improve this experience. Please post your comments, questions or feedback on the PowerApps forums.
Happy app building!
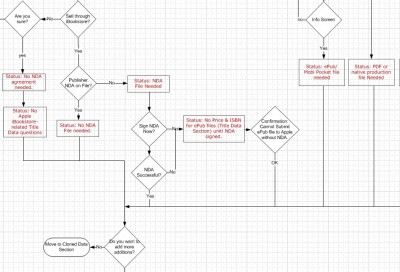
-PowerApps Team
Publishing your visualization will allow all Data Studio users to easily findyour visualization in the Data Studio gallery. Visualizations in the gallerywill be considered for additional promotion and publicity, including inclusionin the Data Studio newsletter.
Note: Even if you choose not to publish your visualization, you can still shareyour visualization with others by providing the component ID. Users will be ableto add and use your visualization directly.Publishing criteria
Deployment
You must manage and update your own deployment of the code.
Manifest
Refer to the manifest reference for more information about manifestproperties. Your visualization manifest is required to include the followingproperties:
- Make sure the
descriptionis specific and grammatically correct. Provideall information and instructions necessary for a basic understanding of thevisualization and how to use it. For example:- Are there constraints on the data being visualized?
- Does the visualization expect that you use a particular data source?
supportUrlshould be a page where users can get support for yourvisualization, preferably hosted on your own website. This cannot be anemail or mailto link.devModeshould befalsein order to enable caching and provide the bestpossible latency experience for users.- The
logoUrlshould link to a publicly accessible static PNG or JPG with anaspect ratio of 4:3. It should be accessible via an incognito brower window. - The
components[].iconUrlshould link to a static PNG or JPG with an aspectratio of 4:3 and a minimum resolution of 800x600. - The
packageUrlshould link to the demo report described below. - Additionally, the manifest should contain valid values for:
nameorganizationorganizationUrlpackageUrlprivacyPolicyUrltermsOfServiceUrlcomponents[].namecomponents[].idcomponents[].descriptioncomponents[].iconUrl
- The manifest
nameand thecomponents[].namefor each component should bedirectly representative of what the visualization is. This makes the purposeof the visualization clear, and helps users to find the right visualizationfor their need.
Aboutopenbve Data Publishing Studio Software
Report
- Create at least one demo report using your visualization. Ensure that thereport sharing option is set to Anyone with the link can view.
- All attached data sources must be set to use Owner's Credentials.
- The report will be shared publicly, so we recommend that you use a sampledataset. Do not include sensitive data, or data you do not have permissionto share.
- The report should follow basic design principles and not be visually cluttered.
- You should include the following information in your report
- Community Visualization title
- Author/company name
- A description of the visualization
- Sample usage of the visualization
- The dimensions and metrics expected by the visualization
- Style options available to the visualization
- How filter interactions work (if applicable)
- If needed, a sample data table
- Any JavaScript libraries used (e.g. D3.js)
- Any links or required attributions
Visualization
Aboutopenbve Data Publishing Studio App
- Your visualization cannot be unfinished or in beta.
- The report should be aesthetically polished and professional.
- Your visualization should handle resize actions properly, including an errormessage if necessary.
- Your visualization should work with multiple data sources.
- Your visualization should use styling from the theme object to provide aconsistent user experience.
- Adhere to theData Studio Galleries Terms of Service(Submitter).
Aboutopenbve Data Publishing Studio Design
Once you have met all the requirements, click the following button to request areview for your visualization:
Remove your published visualization
Aboutopenbve Data Publishing Studio Tutorial
To remove your Community Visualization from the gallery, send a removal requestto>

Comments are closed.